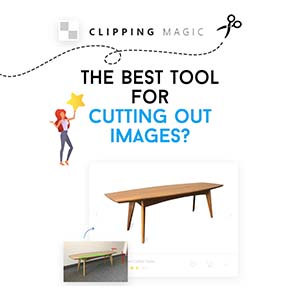Vorresti ritoccare una foto ottenendo una pelle perfetta e allo stesso tempo naturale ma non sai come fare? Bè, allora è il caso che tu legga quest’articolo. Vieni a scoprire la separazione delle frequenze su Photoshop, una delle migliori tecniche in assoluto che ti farà rimanere a bocca aperta. In più, 6 fantastiche azioni scaricabili a fine articolo!
Nell’epoca dell’immagine, come io la definisco, veniamo continuamente bombardati da fotografie di ogni tipo. I ritocchi fanno ormai parte della nostra quotidianità, tanto che non ci facciamo nemmeno più caso, ma quando qualcosa è fin troppo eccessivo diventa evidente anche all’occhio meno esperto.
Hai presente quelle pelli così lisce da risultare finte? Di sicuro ti sarà capitato di vedere immagini di questo tipo in giro, magari su una rivista o una pubblicità online, e parliamoci chiaro… non è esattamente una gioia per gli occhi.
Se stai leggendo quest’articolo vuol dire che stai cercando un modo per ritoccare la pelle senza farla apparire innaturale. Forse ci hai già provato e non sei rimasto soddisfatto, o forse cerchi fin da subito un metodo bomba per un risultato eccellente.
In ogni caso, stai per scoprire una tecnica sensazionale che cambierà per sempre il tuo modo di approcciarti al ritocco digitale. Pronto a conoscere la separazione delle frequenze su Photoshop? Allora apri subito il programma e preparati a rimanere a bocca aperta!
Che cos’è la separazione delle frequenze su Photoshop
È un termine che mette paura, lo so, ma ti assicuro che non è complicato come sembra.
Se sei abituato ad agire su un unico livello per rimuovere le imperfezioni, sappi che la separazione delle frequenze su Photoshop ti aiuterà a raggiungere dei risultati ben migliori. Avremo infatti due livelli separati, uno per i toni e i colori (basse frequenze) e l’altro per la texture della pelle (alte frequenze).
Per correggere cose come macchie, rossore, luci etc. agiremo sul livello colore, mentre lavoreremo su quello chiamato texture per eliminare le imperfezioni della pelle quali ad esempio brufoli, punti neri e rughe.
Sostanzialmente si tratta di distinguere luce e colore dalla superficie della pelle, in modo che i ritocchi dell’uno non vadano ad intaccare l’altro.
Sei ancora confuso? Non preoccuparti, perché niente è meglio di un esempio pratico per capire.
Preparazione della base per applicare la separazione delle frequenze su Photoshop
Per questo esempio ho scelto di utilizzare la foto che puoi trovare qui su Pexels, uno dei migliori siti di immagini senza copyright.
Aperta la tua immagine, crea due copie del livello di sfondo. Ti basta premere CTRL + J sulla tastiera o trascinare il livello sull’iconcina per creare un nuovo livello in basso alla palette.
Nomina il primo livello colore e il secondo texture.

Seleziona il livello colore e vai su Filtri – Sfocatura – Controllo sfocatura.
Ciò che devi fare adesso è impostare il valore del raggio in modo che i dettagli della pelle scompaiono.
Ricorda, questo è il livello dove agiremo su luce e colore, quindi la texture della pelle non ci interessa. Cerca solo di non esagerare con la sfocatura, e fermati non appena i dettagli fini non sono più visibili.

Seleziona ora il livello texture e vai su Immagine – Applica immagine.
Imposta tutto come da immagine.

In questo modo abbiamo ottenuto un livello che contiene solo i dettagli, così da poter lavorare sulla texture della pelle indipendentemente dal colore.
Infine, cambia il metodo di fusione settandolo su Luce lineare.

Rimozione delle macchie
Ora abbiamo tutto quello che ci serve per mettere in pratica la separazione delle frequenze su Photoshop.
Per prima cosa agiremo sul livello colore, e per rendere le modifiche non distruttive creeremo un nuovo livello. Io l’ho chiamato ritocco colore, tu ovviamente puoi rinominarlo come preferisci.

L’acne della ragazza genera delle macchie, quindi mi sono concentrata sulla loro rimozione.
Photoshop mette a disposizione un arsenale di strumenti per il fotoritocco, e sta a te decidere il migliore in base alla situazione.
Io mi sono trovata benissimo con il Pennello correttivo.
Assicurati che nella barra delle opzioni dello strumento sia impostato Campiona: Attuale e sotto. In questo modo non rischierai di campionare informazioni dal livello superiore.

Ecco il mio risultato.
Come puoi vedere nello slider qui sotto si inizia già a notare la differenza, seppur il livello della texture non sia ancora stato lavorato, e tutto mantenendo la superficie della pelle intatta. Inizi a capire la potenza di questa tecnica?
Rimozione delle imperfezioni
A questo punto dobbiamo ritoccare la superficie della pelle.
Questa volta agiremo direttamente sul livello in questione, poiché è necessario che l’opzione “Campiona” sia settata su “Livello attuale”.

Procedi quindi alla stessa maniera scegliendo lo strumento che reputi più adatto.
In questo caso, sia il Timbro clone che il Pennello correttivo sono stati miei fedeli alleati.

Una bella differenza rispetto alla foto originale, non credi anche tu?
Come levigare la pelle
Ora ti mostro un trucchetto semplice ma efficace per rendere la pelle levigata. Nel mio caso l’ho utilizzato sulla guancia della ragazza.
Si tratta di usare il Lazo, selezionare l’area interessata e aggiungere un po’ di sfocatura. Facile no?
Per prima cosa ho unito i livelli colore e ritocco colore (selezione di entrambi i livelli, poi CTRL + E).

Poi, per precauzione, ho generato una copia del livello.

Ho quindi selezionato lo strumento Lazo e disegnato la selezione dell’area che mi interessa levigare, applicando una sfumatura per rendere l’effetto morbido e naturale.

Puoi farti un’idea sulla sfumatura premendo Q e attivando la maschera veloce. Premi di nuovo Q per disattivarla.

Poi sono andata su Filtri – Sfocatura – Controllo sfocatura e ho impostato il valore del raggio in modo che la pelle apparisse più liscia.

Guarda il prima e il dopo.
Conclusioni
Ed ecco il risultato finale.
Te l’avevo detto che la separazione delle frequenze su Photoshop è una tecnica sbalorditiva. Una volta masterizzata, è in grado di fornire dei risultati davvero impressionanti.
Le azioni promesse a inizio articolo? Eccole qua!
Clicca sull’immagine per vederle in azione e acquistale per velocizzare il tuo flusso di lavoro!
Se l’articolo ti è stato utile non dimenticare di condividerlo e perché no, anche di lasciarmi un bel commento. Mi piacerebbe molto conoscere la tua opinione al riguardo, e magari vedere dei lavori dove hai applicato questa stupefacente tecnica di fotoritocco.
Noi ci vediamo sempre qui su Winged Teacher, dove si è sempre a caccia di risorse e tutorial utili. Ciao, alla prossima!