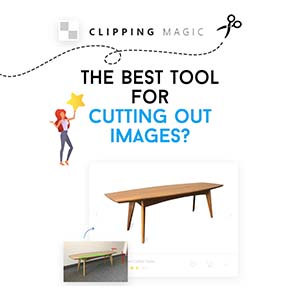Ricordi il tutorial precedente su come fare un fotomontaggio con Photoshop? Ti avevo mostrato una lista di punti chiave, tra cui anche lo scontorno. Di sicuro sarà capitato anche a te di ritagliare un soggetto e notare subito dopo quegli orribili contorni seghettati. Niente paura, perché per rimuoverli non ti sarà richiesto alcuno sforzo di precisione estrema. Vuoi sapere come eliminare i bordi frastagliati con Photoshop in modo rapido e semplice? Scoprilo leggendo l’articolo!
Probabilmente per noi amanti della grafica non c’è niente di peggio che osservare un soggetto ritagliato male. Bordini bianchi e contorni frastagliati sono sempre dietro l’angolo, rovinando quella che potrebbe diventare una composizione magistrale. Come fare dunque per liberarci in fretta di queste aberrazioni grafiche? Semplice, sfruttando la funzione Modifica Selezione! Vediamo come.
Creiamo la selezione e ritagliamo il soggetto
Per prima cosa crea la tua selezione con il tool che reputi più adatto.

Rimuovere le piccole imprecisioni è facile, basta sfruttare la modalità maschera veloce. In caso ne avessi bisogno, premi quindi Q sulla tastiera e spennella sui punti che vuoi recuperare.


Una volta finito di aggiustare la selezione, premi nuovamente Q per uscire dalla modalità maschera veloce.
In seguito, crea una maschera di livello cliccando sull’apposita iconcina in basso alla palette Livelli.

Nel mio caso per rivelare il soggetto ho dovuto invertire la maschera. Posso selezionare la maschera di livello e premere CTRL+I, oppure fare doppio click sulla maschera e premere Inverti.

Modifichiamo la selezione per eliminare i bordi frastagliati con Photoshop
Fin qui tutto ok, la selezione sembra a posto… ma ci basta applicare uno sfondo scuro per rivelare l’amara verità.
Crea quindi un nuovo livello di riempimento Tinta unita e scegli il colore nero.

Visto? Lo scontorno non è poi così perfetto come credevamo.
Se stai pensando di agire faticosamente per rimuovere i contorni seghettati accumulando stress e tensione muscolare, mi permetto di fermarti. C’è un altro modo di procedere, decisamente più comodo e veloce.
La funzione Modifica Selezione
La prima cosa da fare è caricare la selezione dello scontorno. Mantieni quindi premuto CTRL e fai click sulla maschera di livello.

In seguito, vai su Selezione – Modifica – Contrai. Nel mio caso è stato sufficiente impostare come valore 1.

Una volta dato l’ok, noterai che la selezione si è ristretta attorno al soggetto a seconda del valore impostato.

Non resta che una cosa da fare, e cioè riempire di nero la nostra selezione, ma non prima di averla invertita!
Premi quindi CTRL+SHIFT+I, oppure vai su Selezione – Inversa.

Fatto questo, assicurati di aver selezionato la maschera di livello e riempi di nero la selezione.
Una volta premuto CTRL+D per deselezionare, ecco il risultato.

Magico vero? In un colpo solo abbiamo rimosso quegli antiestetici bordi frastagliati, ma c’è di più.
Potrebbe infatti capitare che non tutto il contorno sia seghettato. Come fare dunque per agire solo sulle parti che ci interessano? Semplice, basta usare il pennello sui punti desiderati anziché riempire di nero l’intera selezione.
Ti ricordo che puoi premere CTRL+H per nascondere la selezione e vedere bene dove operare con il pennello. Se vuoi renderla nuovamente visibile, premi la stessa combinazione di tasti.

Il bello è che non dovrai avere paura di sgarrare andando a cancellare il soggetto, e tutto grazie alla selezione. Comodo no?
Se non hai ben capito i passaggi svolti finora, puoi leggere il mio articolo riguardo la maschera di Photoshop. Capirai come funziona e qual è la differenza tra il bianco e il nero.
Miglioriamo la selezione per eliminare i bordi frastagliati con Photoshop
Come avrai potuto notare, lo scontorno non è ancora perfetto. Ci sono dei punti che vanno ritoccati, come ad esempio la zona del becco. Ecco come si presenta il mio soggetto dopo avergli dato una ripulita.

Volendo possiamo anche ammorbidire i contorni. Ci basta fare doppio click sulla maschera di livello, scegliere Bordo maschera e settare un valore per il parametro Arrotonda.


Ancora, possiamo aggiungere un po’ di contrasto dallo stesso pannello per mascherare ancora meglio i bordi frastagliati.


Personalmente ho anche utilizzato lo sfumino, sempre e solo sulla maschera di livello, per rivelare meglio i punti più ostici, come il becco e la lingua dell’aquila.

Infine, se noti attentamente, il piumaggio nella zona del collo non è lineare come sul resto del corpo.

Per farlo riemergere mi è bastato usare di nuovo il pannello Migliora maschera e passare lo strumento Migliora raggio su quel punto. Ho anche spuntato la voce Decontamina colori per non creare un distacco cromatico troppo evidente.