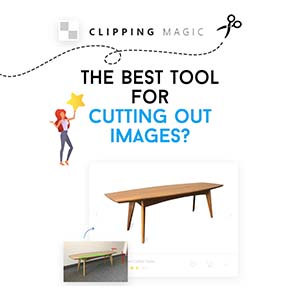Tutti noi sappiamo bene quanto possa essere fastidioso un segnale televisivo distorto… all’epoca dell’analogico avevamo l’effetto formicolio, ma adesso? Bè, non è che il digitale abbia migliorato le cose in questo senso. Ogni volta che un canale non si vede come dovrebbe, mi ritrovo ad osservare un’immagine in mille pezzi, accompagnata da simpaticissimi e scoppiettanti effetti sonori. Un conto però è guardare la TV, un altro è ammirare un lavoro artistico. Come potrebbe apparire un’immagine volutamente modificata per simulare un glitch? La risposta la trovi nell’articolo di oggi, dove ti insegnerò a ricreare un effetto glitch con Photoshop. Inoltre se lo vorrai potrai scaricare delle fantastiche azioni, sia gratis che non. Che aspetti? Corri a leggere la guida!
Il termine inglese glitch può essere tradotto in vari modi: guasto, errore, anomalia, malfunzionamento etc. In ogni caso, si tratta sempre di qualcosa che non va. Da Wikipedia leggiamo che:
Il termine glitch (transiente aperiodico) è usato in elettrotecnica per indicare un picco breve ed improvviso (non periodico) in una forma d’onda, causato da un errore non prevedibile. Per estensione è usato per indicare un breve difetto del sistema in vari campi di applicazione dell’elettronica.
Viene infatti utilizzato in diversi campi, come quello della musica o dei videogiochi, ma noi ci soffermeremo su uno dei tipi di glitch più famosi al mondo: l’errore di visualizzazione grafica.
Prima ti ho parlato di un cattivo segnale televisivo, dove l’immagine appare letteralmente frantumata, ma in questo tutorial c’è di più.
Ho voluto infatti realizzare un glitch per così dire, artistico, mettendo insieme le migliori tecniche apprese sul web e generando effetti di vario tipo.
Se è vero che il glitch rappresenta un’anomalia, è altrettanto lecito sbizzarrirsi in totale libertà nel tentativo di simularlo. Io che sono un’amante del retro ad esempio, non ho potuto fare a meno di aggiungere qualcosa che ricordasse le vecchie VHS.
Ognuno è libero di fare come vuole, per cui sentiti libero di prendere ispirazione dalla seguente guida come meglio credi. Pronto a ricreare un fantastico effetto glitch con Photoshop? Cominciamo!
L’effetto split color glitch
Inizia importando l’immagine nel programma e successivamente rendila in bianco e nero. Il modo più facile è andare su Immagine – Regolazioni – Togli saturazione, oppure usa lo shortcut da tastiera CTRL + SHIFT + U.
Se ti può interessare, la foto che ho utilizzato la trovi qui su Unsplash, un sito di immagini gratuite da scaricare e usare in qualsiasi tipo di progetto, anche commerciale.
Adesso, è il momento di ricreare il classico effetto split color glitch. Non preoccuparti se il nome non ti suona familiare, capirai presto cosa intendo.
Duplica quindi il livello di sfondo, fai click col tasto destro e vai su Opzioni di fusione. Nella finestra che ti comparirà davanti, leva la spunta dal canale del rosso, come da immagine.

In effetti potresti anche fare la stessa cosa levando la spunta da un canale diverso, con conseguenti effetti cromatici differenti.
In apparenza non è cambiato niente, ma… prova a muovere il livello con lo strumento sposta. Vedi? È l’effetto di cui ti parlavo, e sono sicura che l’avrai visto in giro centinaia di volte.
A proposito, ti ricordi di Pixlr e Polarr? Sono due degli editors online che ti ho mostrato nell’articolo su come modificare foto online, e questo tipo di effetto è presente anche lì. Mi sono venuti in mente giusto ora e ti consiglio vivamente di darci un’occhiata, perché ti assicuro che quei servizi online sono veramente stupendi, oltre che gratis.
Tornando a noi, ciò che devi fare adesso come avrai senz’altro intuito, è spostare leggermente a sinistra (o a destra, come preferisci) l’immagine. Mantieni premuto SHIFT per far si che il livello si muova solo orizzontalmente.

Come creare un effetto glitch con Photoshop
Ed eccoci arrivati alla parte più fantasiosa nonché più divertente dell’intero processo, dove spezzetteremo l’immagine simulando un segnale video disturbato.
Tutto quello che devi fare è avvalerti dello strumento selezione rettangolare, creare delle selezioni e spostarle orizzontalmente a tuo piacimento. Di seguito un esempio.


Non ci sono regole precise da seguire, quindi divertiti e lavora di fantasia!
Crea selezioni spesse e sottili, più lunghe e meno lunghe, ed effettua gli spostamenti sia a destra che a sinistra. La varietà è la chiave per un risultato creativo e realistico.
Fatti aiutare dalle scorciatoie da tastiera: premi M per creare la selezione, V per spostarla, e infine CTRL + D per deselezionare e ripetere daccapo il procedimento.
Ricorda che per muovere le selezioni puoi utilizzare sia lo strumento sposta (mantenendo premuto SHIFT) che le frecce direzionali. Nel secondo caso, puoi mantenere premuto SHIFT per degli spostamenti più marcati e di conseguenza più veloci.
Non ti nascondo che nell’arco di tempo impiegato a splittare l’immagine mi è capitato di muovere le selezioni anche in modo obliquo, non preoccupandomi quindi di spostarle solo orizzontalmente. Come vedi è tutta una questione di sperimentazione!
Una volta finito il lavoro ho nominato il livello glitch, e di seguito puoi osservare il mio risultato.

L’effetto distorsione
Eccetto qualche dettaglio e dei piccoli accorgimenti finali, l’effetto base è ultimato.
Come ti dicevo a inizio articolo però, ognuno è libero di sbizzarrirsi come vuole nella realizzazione di questo effetto dallo straordinario impatto visivo.
Io ad esempio, ho scelto di ricreare delle distorsioni che ricordano le videocassette. Mi sono lasciata ispirare da immagini qua e là, e dai dolci ricordi di qualche vecchio filmino amatoriale conservato in un cassettone. Il risultato? Vediamolo insieme!
Per prima cosa, ho duplicato sia il livello di sfondo che quello nominato glitch. Per farlo puoi selezionarli e trascinarli sull’iconcina per la creazione di un nuovo livello, o più semplicemente cliccare su Duplica livelli dal menu della palette.

Dopodiché li ho uniti, selezionandoli e cliccando CTRL + E. Chiamerò questo livello distorsione.

Per questa fase di lavoro oggetti avanzati e maschere di livello mi sono stati di grande aiuto.
Ho infatti iniziato convertendo il livello in oggetto avanzato, applicandovi in seguito un filtro da Filtro – Distorsione – Effetto onda.
Non esistono dei parametri specifici, per cui dovrai sperimentare fino a quando non avrai trovato la giusta combinazione per il risultato desiderato. Posso però mostrarti quelli da me utilizzati nell’immagine in basso.

Non preoccuparti per la fotografia rovinata, grazie alla maschera di Photoshop sistemeremo tutto!
Inizialmente ho selezionato la maschera di livello del filtro avanzato riempiendola di nero, in modo da nascondere l’effetto distorsione.

Poi, con l’aiuto dello strumento selezione rettangolare, ho creato e riempito di bianco le aree in cui volevo che l’effetto si vedesse.
Per la precisione ho usato una sfumatura bianco nera per riempire le selezioni, in modo che l’effetto risultasse sfumato.

Disturbo e linee su schermo
Siamo ormai giunti alla fine di questo tutorial, dove aggiungeremo dei dettagli per rendere ancora più bello il nostro glitch.
Personalmente ho voluto ricreare un po’ di disturbo, in omaggio all’ormai defunto segnale analogico e alle mitiche VHS.
Ho quindi creato un nuovo livello riempiendolo di nero. Dopo, sono andata su Filtro – Disturbo – Aggiungi disturbo impostando i seguenti parametri.

Ho poi settato il livello su Luce intensa ad un’opacità pari al 10%.

In seguito mi sono avvalsa di un altro filtro per generare le classiche linee su schermo.
Una volta creato un nuovo livello e riempitolo di bianco, l’ho convertito in oggetto avanzato. Dopodiché da Filtro – Galleria filtri, ho scelto di applicare il Pattern mezzetinte.
Ricorda di selezionare Linea dal menu a tendina!

Ho poi impostato il livello su Luce soffusa ad un’opacità del 20%.

L’oggetto avanzato è estremamente utile in quanto ci permette di applicare dei filtri per poi modificarli in un secondo momento. Io l’ho usato sia per l’effetto distorsione che per il pattern mezzetinte poiché non ero sicura dei parametri scelti, al contrario del filtro disturbo dove mi sentivo piuttosto sicura di quello che stavo facendo.
Gli ultimi ritocchi
Infine, ho scelto di dare un po’ di colore all’immagine sfruttando una Mappa sfumatura (puoi applicarla dalla palette Regolazioni).
Sono partita da un preset a caso e da lì ho sperimentato infinite soluzioni con dei semplici clicks. Si, hai capito bene. Forse non lo sai, ma esiste un trucchetto in grado di offrirci delle combinazioni cromatiche pressoché infinite.
Ti basta partire da una mappa sfumatura qualsiasi e, dall’editor, scegliere la voce Disturbo dal menu a tendina. Dopodiché, inizia a cliccare su Parametri casuali e trova la tua mappa sfumatura perfetta!
Nel mio caso ho lasciato un disturbo pari al 50% e ho settato il livello su Luce soffusa ad un’opacità del 25%.

Per concludere, ho voluto aumentare saturazione e contrasto tramite i livelli di regolazione Vividezza e Luminosità/contrasto.


25 azioni Photoshop effetto glitch
No tranquillo, non mi sono dimenticata di quello che ti ho detto all’inizio della lettura. Eri curioso di scoprire le azioni per ricreare un effetto glitch con Photoshop giusto?
Le 25 azioni di cui ti parlavo fanno parte di un pacchetto scaricabile sul mio store in collaborazione con FixThePhoto, azienda leader del fotoritocco online che dal 2017 ha iniziato a rendere scaricabili diversi strumenti per l’image editing, tra cui presets Lightroom, textures, pennelli e immagini da sovrapposizione.
Clicca sul banner qui sotto e divertiti a scorrere le anteprime delle azioni! Uno slideshow interattivo ti permetterà di vedere il prima e il dopo, ovvero la foto di partenza e quella modificata dall’azione in questione.
Approfitta del coupon qui sotto, ma affrettati, l’offerta è limitata!
Scarica il pacchetto con il 30% di sconto!
Non dimenticare di spulciare il negozio, potresti trovare esattamente quello che fa per te!
Strumenti di image editing professionali a partire da 10 $
Che cos’è e come si usa un’azione?
Le azioni di Photoshop sono delle sequenze automatizzate che ti consentono di effettuare più passaggi in un unico click.
Immagina di dover applicare un effetto complesso a centinaia di foto… svolgere il lavoro a mano sarebbe un vero e proprio incubo, ma per fortuna ci viene incontro questa grandiosa funzionalità del programma!
Installare un’azione su Photoshop è davvero semplicissimo. Una volta scaricata sul PC, non devi fare altro che importarla nel software e iniziare ad usarla.
Apri dunque l’apposito pannello da Finestra – Azioni, e dal menu in alto a destra clicca su Carica azioni.

Scegli quindi l’azione desiderata dalla cartella in cui l’hai salvata in precedenza e il gioco è fatto!

A questo punto ti basta infatti selezionarla e cliccare sul tasto di avvio.

Il programma eseguirà tutto in automatico e tu non dovrai muovere un dito! Super facile e veloce no?
7 azioni Photoshop effetto glitch gratis
Ti avevo promesso anche delle azioni gratis, vero… bè, lo stesso FixThePhoto te ne mette a disposizione 6 e puoi scaricarle cliccando qui.
Infine voglio segnalarti questo freebie presente su Pixelo, un sito che fornisce pacchetti di elementi grafici rivolto ai designers di tutto il mondo. Quest’azione ha la particolarità di generare un effetto animato, per cui una volta applicata alla tua immagine potrai esportare il file in formato GIF.
Ho testato personalmente l’azione di Pixelo ed è davvero molto carina. Se però il tuo Photoshop è in italiano andrai sicuramente incontro agli stessi problemi da me riscontrati, risolvibili con poco. In caso dovessi avere qualche difficoltà a risolverli, non esitare a chiedere aiuto con un commento, sarò lieta di aiutarti!
Detto questo, anche oggi è arrivato il consueto momento di salutarci. Era da tanto che volevo scrivere quest’articolo e finalmente ho trovato il tempo di farlo.
Spero vivamente ti sia piaciuto e che le azioni per ricreare un effetto glitch con Photoshop siano di tuo gradimento, ma se come me sei un amante dell’effettistica, non ho alcun dubbio sulla risposta!
Immagina di usare questa tecnica per realizzare la cover di un CD musicale… non pensi anche tu che sarebbe grandioso?
Se la lettura è stata di tuo gradimento, se ti ho aiutato a scoprire qualcosa di nuovo, o semplicemente se desideri sostenere la crescita del blog, ti invito ai soliti like e condivisione. Ciao, alla prossima!