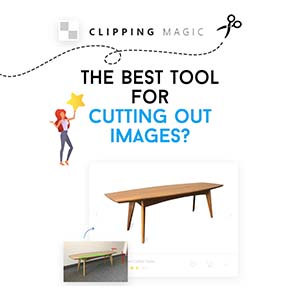Nel mio articolo sui migliori servizi per scontornare foto online ti ho fatto conoscere dei fantastici siti che sono certa non dimenticherai tanto facilmente… e vorrei ben dire, dato che sono dei magnifici time saver! Ce n’è uno però che si innalza al di sopra di tutti gli altri, ed è per questo che ho scelto di scrivere un articolo interamente dedicato lui. Vieni a conoscere Clipping Magic, scopri le sue funzionalità e preparati ad innamorartene all’istante!
Sono sempre in cerca dei migliori servizi da offrire ai miei lettori, e quelli per scontornare foto online non fanno differenza. Ce ne sono tanti in giro, ma come sempre nei miei articoli cerco di raccogliere solo i migliori.
Naturalmente nulla è perfetto a questo mondo, ma se ce n’è uno che si avvicina ad esserlo, quello è Clipping Magic. Ti assicuro che di tool online per rimuovere lo sfondo da una foto ne ho provati tanti, ma nessuno riesce ad eguagliare la completezza di funzioni e l’efficienza di questo straordinario strumento.
Ma che cos’è che rende Clipping Magic tanto diverso? Perché dovresti scegliere lui al posto di tanti altri? Scopriamolo insieme!
Prova Clipping Magic gratuitamente!
Zooming e panning
Clipping Magic inizia fin da subito a farsi riconoscere per la straordinaria fluidità di zooming e panning.
Carica una foto adesso e te ne accorgerai anche tu! Ti basta cliccare sull’apposito pulsante oppure fare un drag and drop. Puoi anche incollare un’immagine o un URL.

Lavorare velocemente e senza intoppi è fondamentale quando non si ha tempo da perdere, e Clipping Magic sembra averlo capito perfettamente.
Non avrai bisogno di passare da uno strumento all’altro mentre lavori, dunque potrai spennellare ed esplorare le varie zone dell’immagine senza soluzione di continuità. Con uno zooming così immediato ed un panning altrettanto fluido, poi, tutto diventa estremamente naturale e reattivo.
Come scontornare foto online con Clipping Magic
Rimuovere lo sfondo da una foto è semplicissimo. Una volta caricata, l’intelligenza artificiale lavorerà al posto tuo fornendoti un primo risultato.

Intelligente la rilevazione automatica del tipo di immagine.
Immagini diverse richiedono infatti algoritmi diversi per rimuovere al meglio lo sfondo, e Clipping Magic ci offre tre modalità di elaborazione:
- Foto: è la modalità predefinita e va bene per le fotografie di soggetti del mondo reale.
- Grafica: adatta ai loghi e alle grafiche generate dal computer.
- Scansione: per le scansioni e le fotografie di materiali scritti o stampati.
La modalità di elaborazione viene selezionata in automatico, ma sei libero di cambiarla in qualsiasi momento tramite l’apposito widget nella barra laterale a destra.

Il pennello verde per ripristinare e quello rosso per cancellare
Se non sei soddisfatto, puoi avvalerti del pennello verde e di quello rosso, rispettivamente per ripristinare e cancellare. Usa quindi il pennello verde sulle zone dell’immagine che intendi ripristinare e quello rosso sui punti da rimuovere.
Hai sbagliato qualcosa? Niente paura, basta cliccare sul tasto Undo per tornare indietro e annullare le modifiche.
Inoltre, puoi avvalerti in qualsiasi momento dello strumento Gomma per cancellare i tratti del pennello.

Non occorre esagerare con i tratti, anzi, il sito raccomanda di andarci piano per ottenere dei risultati migliori.


La cosa fantastica è che le modifiche sono visibili quasi in tempo reale! Spesso ho utilizzato editor che ad ogni spennellata mi facevano aspettare interi secondi… davvero snervante. Fortuna che con Clipping Magic questo problema non esiste!
Definire lo scontorno (offset, morbidezza e sfumatura) con Clipping Magic
Clipping Magic non si limita allo scontorno, ma ci offre anche varie opzioni per definirlo. Potrai infatti sceglierne l’intensità (Offset), renderlo più o meno morbido (Smoothing) e decidere di applicare o meno una sfumatura (Feathering).

Esiste anche la rilevazione automatica degli angoli (Corners) al fine di generare dei risultati più nitidi. L’opzione è già attiva di default, ma naturalmente puoi disabitatarla quando vuoi.

Lo strumento Scalpel per i punti più ostici
A volte è impossibile ottenere dei risultati precisi usando solo il pennello. Certe zone richiedono infatti l’intervento di strumenti più precisi, ed è per questo che Clipping Magic mette a disposizione lo scalpello.
Questo strumento ricorda molto la penna di Photoshop, e ti aiuterà ad ottenere degli scontorni perfetti in poche e semplici mosse.
Per generare un tracciato ti basta cliccare e trascinare. Vedrai quindi una linea con due punti alle estremità.


Per aggiungere un punto al tracciato, clicca su quest’ultimo dove vuoi che compaia.
Per aggiungere un segmento al tracciato, posiziona il cursore vicino al punto da cui vuoi continuare e, come prima, fai un drag and drop.

Puoi generare sia segmenti retti che curvi. Ti basta modificare la tipologia di punto (angolare o morbido) cliccando sull’apposito simbolo.
Il quadrato indica un punto angolare, il cerchio invece un punto morbido.


Naturalmente sei libero di eliminare i punti quando vuoi cliccando sul simbolo della X.
Lo strumento Hair per scontornare i capelli
Capelli e peli di animali sono tra gli elementi che più ci fanno impazzire quando si tratta di rimuovere lo sfondo da una foto. Per fortuna Clipping Magic ci mette a disposizione l’Hair tool, e il bello è che utilizzarlo è facile come bere un bicchiere d’acqua.
Certo è vero, al giorno d’oggi sono molti i servizi che lo offrono, ma quanto è efficace e facile da usare? Ricordo ad esempio FocoClipping, dove il processo era fin troppo macchinoso e antipatico.
Qui invece non dovrai fare altro che spennellare con lo strumento Hair sul bordo e il gioco è fatto! Il risultato è sorprendente.



Eccellente il ridimensionamento automatico del pennello se utilizzato sui capelli. La grandezza diverrà infatti di un pixel, consentendoci di ripristinare o rimuovere i punti dell’immagine con estrema precisione.


Preservare le ombre con lo strumento Hair
Ma l’Hair tool nasconde anche una funzione davvero molto interessante che merita di essere menzionata.
Ti è mai capitato di dover scontornare un soggetto e di volerne preservare le ombre? Bè, grazie a questo fantastico strumento potrai farlo senza problemi e con estrema facilità.
Tutto quello che devi fare è spennellare sull’ombra in questione… più facile di così si muore!




Ritoccare e arricchire lo scontorno (luce, colore, ombre etc.) con Clipping Magic
Per quanto riguarda gli ultimi ritocchi, Clipping Magic ha decisamente una marcia in più rispetto a molti dei suoi concorrenti.
Vediamo insieme cos’è che potrai fare per rendere il tuo scontorno ancora più completo e accattivante:
- Cambiare il colore di sfondo
- Ritoccare luce e colore (luminosità, ombre, luci, temperatura e saturazione)
- Impostare il bilanciamento del bianco
- Rimuovere una dominante cromatica
- Ritagliare e ridimensionare l’immagine
- Ruotare l’immagine
- Applicare ombre e riflessi



Fantastica tra le altre cose la possibilità di annullare ogni modifica con il tasto Reset. In questo modo, anche se combiniamo qualche guaio, possiamo tornare indietro in qualsiasi momento.
Prova Clipping Magic gratuitamente!
Salvare le impostazioni ricorrenti
Le tante possibilità di perfezionare e arricchire il risultato finale non sono l’unico fattore che fa spiccare Clipping Magic.
Una gran bella comodità è rappresentata dal salvataggio delle impostazioni ricorrenti, utile soprattutto quando le immagini da processore sono tante.
Il pannello delle impostazioni è ricco di voci e potrai settare praticamente qualsiasi cosa. Qualche esempio? Grandezza del pennello, colore di sfondo, dimensioni dell’immagine, formato del file e tanto altro ancora.



In questo modo non dovrai preoccuparti di modificare un’opzione ogni volta che scontorni un’immagine, perché la tua scelta verrà memorizzata dall’editor. Un ottimo time saver, non credi anche tu?
Scontornare più immagini in una volta sola
Poteva mai mancare lo scontorno di massa in un servizio così professionale? Certo che no!
Naturalmente si tratta di un’opzione fondamentale per chi ha bisogno di processare ingenti quantità di fotografie, come ad esempio il gestore di un e-commerce.



Il Bulk Clipping di Clipping Magic è davvero fantastico:
- Non ci sono limiti sul numero di immagini da caricare.
- L’immagine successiva viene precaricata in background in modo che sia pronta per le modifiche non appena il lavoro sull’immagine corrente è ultimato.
- Puoi anche decidere di scontornare una foto in un secondo momento cliccando sul tasto Skip e passando direttamente all’immagine successiva.
- Se le foto condividono soggetti e impostazioni della fotocamera quasi identici, la funzione Copy-Paste Marks ti sarà di grande aiuto. In pratica puoi copiare i tratti applicati ad un’immagine e incollarli sulla successiva, risparmiando indubbiamente un bel po’ di tempo.
- Puoi scaricare le immagini singolarmente oppure tutte in una volta tramite file ZIP.
- Al termine dello scontorno di massa potrai gestire tutte le immagini che hai processato. Sei libero di scontornare e scaricare nuovamente quelle su cui hai già lavorato, ma anche di processare le foto di cui non hai effettuato né scontorno né download.
Dai un’occhiata al video qui sotto per vedere come funziona.
Esportare il tracciato di ritaglio in formato SVG e TIFF
Tra le tante fantastiche opzioni, Clipping Magic consente di esportare il tracciato di ritaglio in formato SVG e TIFF.
Il primo è un ottimo modo per estrarre forme dalle foto, mentre con il secondo è facile apportare ulteriori modifiche su Photoshop.
Piani e prezzi di Clipping Magic
Sarebbe bello se tutto questo ben di Dio fosse gratis, vero?
Bè, lascia che ti dica che i prezzi di Clipping Magic sono davvero modici in confronto ai competitor. Rimango infatti sempre sorpresa di quanto economico possa essere un servizio così completo e professionale.
Il sistema funziona tramite crediti, e calcolare quelli di cui avrai bisogno è molto semplice.
1 credito = 1 immagine
Per scontornare una foto occorre quindi un credito. Facile no?
Ecco i piani più popolari e i loro prezzi:
- Light: 15 crediti al mese al costo di 3.49 €
- Standard: 100 crediti al mese al costo di 6.99 €
- Pro: 500 crediti al mese al costo di 16.99 €
Voglio inoltre ricordarti che Clipping Magic fornisce soluzioni API personalizzate. Se hai un e-commerce ad esempio, integrare l’editor nel tuo sito sarebbe perfetto per ottimizzare il flusso di lavoro.
Prova Clipping Magic gratuitamente!
Conclusioni
In quest’articolo hai potuto capire perché reputo Clipping Magic uno dei migliori servizi per scontornare foto online.
Il suo algoritmo fenomenale, la ricchezza di funzionalità e soprattutto i costi estremamente contenuti, lo rendono un tool davvero difficile da battere.
Prima di concludere, passiamo in rassegna i pro e i contro!
Pro
- IA fenomenale
- Scontorno automatizzato
- Pennelli magici per ritoccare il risultato
- Zooming e panning straordinariamente fluidi
- Modifiche in tempo reale
- 3 modalità di elaborazione: foto, grafica e scansione
- Strumenti Hair e Scalpel per gestire capelli e zone dell’immagine più complesse
- Possibilità di definire lo scontorno (offset, morbidezza, sfumatura)
- Funzione Copy-Paste Marks per risparmiare tempo in caso di soggetti e impostazioni della fotocamera pressoché identici
- Tante opzioni per ritoccare e arricchire lo scontorno (luce, colore, ombre etc.)
- Esportazione del tracciato di ritaglio nei formati SVG e TIFF
- Salvataggio delle impostazioni ricorrenti
- Scontorno di massa
- Soluzioni API personalizzate
- Prezzi davvero bassi
Contro
- Nessuno
Provare non costa nulla, giusto? E allora perché non metterlo subito alla prova? Puoi caricare tutte le immagini che vuoi, testare il servizio e scaricare i risultati in dimensioni ridotte per uso non commerciale.
E tu? Usi già Clipping Magic e vorresti condividere la tua esperienza? Fallo con un commento! Ti saluto, alla prossima!