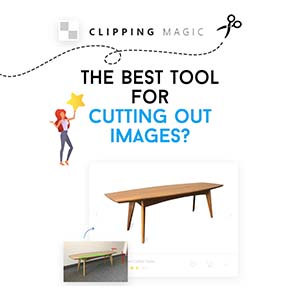Hai appena creato un logo per il tuo brand e sei curioso di vedere come apparirebbe su una t-shirt? Ti piacerebbe usare Photoshop per ricreare una fedele rappresentazione della realtà ma non sai come fare? Tranquillo, ho la guida fatta apposta per te. Leggi l’articolo e scopri subito come creare un mockup maglietta con Photoshop!
I mockup sono davvero fantastici perché ci consentono di vedere come apparirebbe nella realtà una nostra creazione, come un logo o un’illustrazione, ma non sono solo “belli da vedere”. Essi rappresentano infatti una fase importante del processo creativo e vengono usati dai grafici per offrire una vetrina visiva del prodotto e raccogliere feedback.
Il noto software della Adobe è ampiamente utilizzato a tal fine, e se ti stai chiedendo come si fa a creare un mockup maglietta con Photoshop sei nel posto giusto. Ecco quindi una guida step by step che ti mostrerà come creare una rappresentazione realistica del tuo design.
Premessa
Ho scelto di creare questo tutorial con l’intento di realizzare un PSD usufruibile da tutti, non solo dal suo creatore. Questo significa che non utilizzerò il filtro Muovi che hai visto in azione nell’articolo su come realizzare l’effetto scritta su maglietta con Photoshop e il motivo è semplice: l’utente che scarica il PSD avrebbe bisogno della mappa di spostamento, file necessario all’applicazione del filtro e alla conseguente riuscita dell’effetto.
Non intendi distribuire il mockup? Nessun problema. Leggi l’articolo linkato pocanzi e impara a ottenere un risultato ancora più realistico.
Detto questo possiamo proseguire e imparare insieme come creare un mockup maglietta con Photoshop.
Come creare un mockup maglietta con Photoshop
Per ricreare il tuo mockup avrai bisogno sostanzialmente di due cose: un’immagine campione e il tuo design.
Nel mio caso la foto proviene da Rawpixel, fantastico portale di cui ti ho parlato nell’articolo sulle immagini senza copyright.

Dopo aver quindi importato nel programma l’immagine di partenza, crea una selezione della maglietta. Io ho usato lo strumento Selezione rapida.

Con lo strumento di selezione attivo, fai click col tasto destro del mouse e scegli Crea livello copiato.
Nomina questo livello colored o colorato e duplicalo. Poi, nomina il livello duplicato outline o contorno. Tranquillo, a breve capirai il perché di questi nomi.

È il momento di importare nel progetto il nostro design. Come puoi vedere nell’immagine sotto, nel mio caso si tratta di un’illustrazione.
Crea quindi il livello del design e sistemalo come meglio credi sulla t-shirt con lo strumento Sposta.

A questo punto devi creare un oggetto avanzato contenente i livelli design e outline. Mantieni quindi premuto CTRL e clicca sui livelli per selezionarli, dopodiché fai click col tasto destro del mouse e scegli Converti in oggetto avanzato.

Ora apri l’oggetto avanzato con un doppio click e applica l’effetto Traccia al livello outline. Io ho scelto una traccia interna nera spessa 10 px.

Ora abbassa del tutto l’opacità del livello lasciando intatta quella della traccia.

Capisci adesso perché ho chiamato il livello outline? In tal modo avremo solo il contorno della maglia che fungerà da punto di riferimento per sistemare il design.
Ora rendi invisibile il livello outline.

Infine crea un nuovo livello dove l’utente potrà inserire il suo design. Io l’ho nominato PLACE YOUR DESIGN HERE (piazza il tuo design qui) e ho impostato il colore rosso.

Chiudi la scheda dell’oggetto avanzato salvando le modifiche.
Creare un mockup maglietta con Photoshop con l’effetto Distorci
Ti ritroverai dunque nel progetto di partenza e visivamente tutto risulterà invariato.
Ora viene il bello! Dovrai infatti sfruttare gli strumenti del programma per adattare il design alla maglietta e non farlo risultare piatto e irreale.
Tutto dipende dalla tua immagine campione. In molti tutorial ho visto usare lo strumento Altera (Modifica – Trasforma – Altera), ma nel mio caso ho semplicemente sfruttato quello Distorci.
Sono quindi andata su Modifica – Trasforma – Distorci e ho cercato di adattare il design alla postura leggermente inclinata della modella.

Creare un mockup maglietta con Photoshop con gli effetti di luce
Naturalmente non abbiamo ancora finito, poiché senza gli effetti di luce il design risulterebbe ancora piuttosto finto.
Quello che devi fare adesso è duplicare il livello colored e desaturarlo. Per farlo puoi andare su Immagine – Regolazioni – Togli saturazione o semplicemente premere CTRL+SHIFT+U.

Ora devi scurire le zone d’ombra e schiarire quelle di luce. Personalmente mi trovo sempre molto bene con le curve per questo tipo di operazioni e ti consiglio di fare altrettanto.
Vai quindi su Immagine – Regolazioni – Curve e fai quanto appena detto.
Ricorda che con l’apposito strumento indicato nell’immagine sotto puoi selezionare il punto dell’immagine che ti interessa e cliccare e trascinare all’insù per schiarire. Fai l’opposto per scurire.

Ci vuole pazienza con questi strumenti sofisticati e l’unica è sperimentare fino a quando non siamo soddisfatti.
Una volta completata l’opera duplica il livello e assegna a uno il nome light o luce e all’altro shadow o ombra.

Setta il metodo di fusione di light su Luce intensa e quello di shadow su Moltiplica. Dopo, modifica l’opacità di entrambi in modo da ottenere un effetto vicino alla realtà.


Infine, crea una maschera di ritaglio per ciascuno dei due livelli in modo che l’effetto di luce influisca solo sul livello design. Per farlo fai click col tasto destro del mouse e scegli Crea maschera di ritaglio.

Prima di proseguire con gli ultimi step, facciamo in modo che qualunque design venga applicato resti all’interno dello spazio della t-shirt. Ci basta fare uso della maschera di livello.
Mantenendo premuto CTRL fai click sull’icona del livello colored per creare la selezione della maglia.

Poi, una volta selezionato il livello design, clicca sull’icona della maschera nella palette dei livelli.

Cambiare colore alla maglietta
Un mockup professionale deve poter dare la possibilità all’utente di modificare il colore della t-shirt.
Crea quindi un nuovo livello di regolazione Tonalità/saturazione sopra il livello colored. Poi, crea di nuovo una maschera di ritaglio per far sì che agisca solo sul livello sottostante.

Facendo doppio click sul livello Tonalità/saturazione si potrà modificare a piacimento il colore della maglia. Assicurati di spuntare l’opzione Colora.

Modificare il design del mockup
Siamo ormai giunti alla fine della guida, ma resta ancora una cosa da fare: indicare all’utente come modificare il design del mockup.
Io ho scelto di nominare il livello design, OPEN ME (aprimi), e di assegnare anche qui il colore rosso. Aprendo l’oggetto avanzato infatti, basterà inserire il proprio design nel livello che abbiamo creato in precedenza.

Infine, per una questione di ordine, possiamo creare dei gruppi e rendere tutto più organizzato.
Per creare rapidamente un gruppo con già all’interno il contenuto, seleziona i livelli desiderati e poi premi il tasto G sulla tastiera mentre tieni premuto CTRL.
Ho quindi creato il gruppo shirt (maglietta) contenente i livelli light, shadow e OPEN ME.

Il secondo gruppo l’ho chiamato color the shirt (colora la maglietta) e ci ho messo dentro il livello colored e quello Tonalità/saturazione.

Conclusioni
Spero che la mia guida su come creare un mockup maglietta con Photoshop ti sia piaciuta!
Nel mio caso era più che altro una camicia, ma non fa alcuna differenza. Difatti, che sia una felpa, una maglia o una canotta, i passaggi da compiere sono sempre gli stessi. Tutto sta nello sfruttare sapientemente gli strumenti del programma per distorcere e adattare il design e realizzare degli effetti di luce credibili.
Il file PSD che genererai potrà essere utilizzato da chiunque possegga Photoshop. Se intendi distribuirlo a livello commerciale, stai sempre molto attento alle immagini che inserisci nel progetto. Come ti ho spiegato nell’articolo sui rischi delle free stock photos, il mondo delle immagini senza copyright è subdolo e pieno di insidie.
Al contrario, se l’uso del file sarà personale e cerchi un livello di realismo ancora maggiore, dai un’occhiata qui. Imparerai come utilizzare il filtro Muovi per adattare il tuo design alla texture della maglietta in modo impeccabile.
Se pensi che l’articolo possa essere utile anche agli altri non dimenticare di condividerlo sui social. Ciao, alla prossima!
Credits
Il banner in evidenza è stato realizzato con Canva