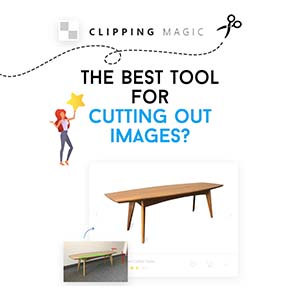Hai presente il logo del canale televisivo Spike? Bè, non so tu, ma io lo trovo estremamente cool. È incredibile come un effetto così semplice possa risultare così accattivante, cosa che intendo ricreare oggi insieme a te. Il logo di Spike ha infatti ispirato l’articolo odierno, che ti mostrerà come tagliare un testo su Illustrator. Il risultato è di grande impatto visivo, ma richiede poco tempo ed è molto facile da realizzare. Ti va di creare il tuo testo tagliato personale?
Tagliare un testo su Illustrator ti porterà via non più di 10 minuti, promesso.
Esistono varie guide al riguardo, ma in questo caso ho scelto di mostrarti la mia tecnica personale. Si tratta di un’operazione semplice e vantaggiosa, poiché si basa sulla maschera di ritaglio.
Se hai letto il mio articolo sulla maschera di Photoshop, ricorderai senz’altro anche quella di ritaglio, presente allo stesso modo su Illustrator. Grazie a questa funzione saremo in grado di tagliare un testo su Illustrator preservandone la modificabilità. Ciò vuol dire che una volta effettuato il taglio la scritta rimarrà editabile, per modificarne il testo in qualsiasi momento. Figo vero?
I tutorials che ho letto in giro utilizzavano altri tipi di tecniche, indubbiamente interessanti, ma che obbligavano a convertire il testo in tracciato. Noi eviteremo di farlo, proprio per il discorso di pocanzi.
Preparazione dell’effetto
Inizia creando un nuovo documento.
Subito dopo, tramite lo strumento rettangolo, crea un rettangolo che copra l’intera tavola da disegno. Io ho scelto di utilizzare il colore #29abe2.
Dopodiché digita il tuo testo. Ricorda che per questo tipo di effetto i caratteri spessi sono da preferire, difatti io ho usato l’Arial Black.
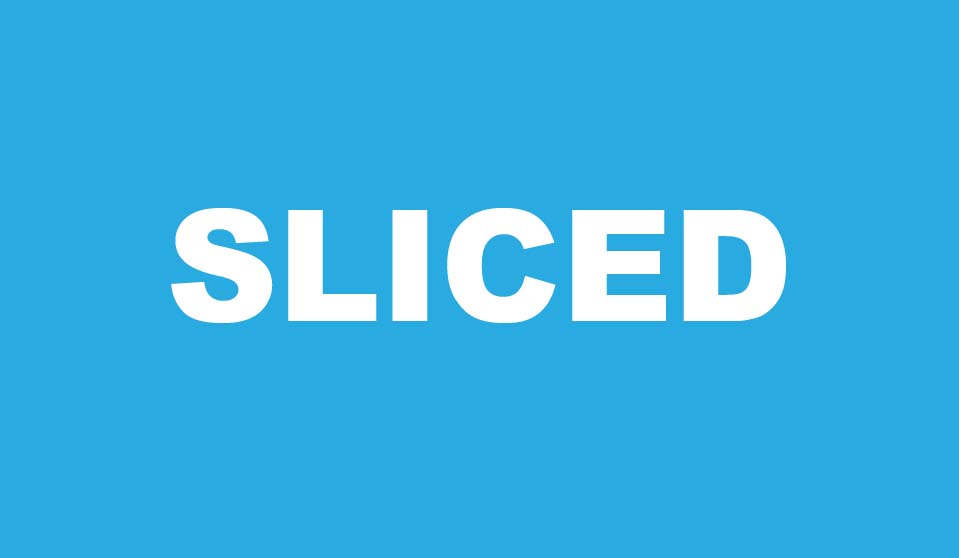
Ora, sempre con lo strumento rettangolo, crea una forma e posizionala sulla scritta nel punto in cui desideri tagliarla. Puoi anche abbassare l’opacità del rettangolo, in modo da avere una visione più chiara della situazione.
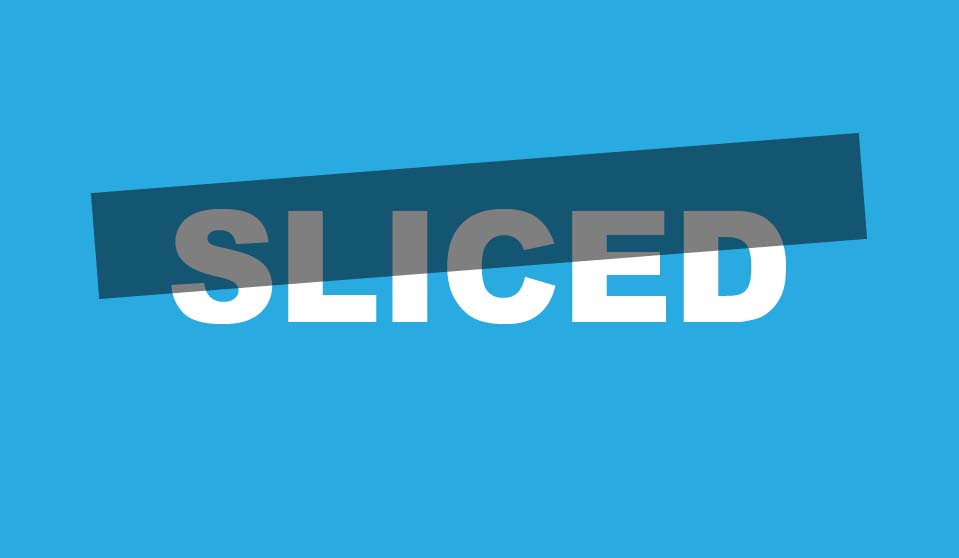
Presta molta attenzione ai seguenti passaggi, perché saranno di cruciale importanza per tagliare il nostro testo.
Duplica sia il rettangolo che la scritta. Per farlo puoi selezionare i livelli e fare un drag and drop rilasciando il mouse sull’iconcina per la creazione di un nuovo livello. In alternativa, clicca sul menu in alto a destra della palette Livelli e scegli Duplica selezione.
A questo punto la tua situazione dovrebbe essere come quella che vedi nell’immagine sotto.

Adesso sposta in basso il rettangolo duplicato in modo che combaci con quello originale.

Tagliare un testo su Illustrator con la maschera di ritaglio
Ok, è arrivato il momento di darci un taglio. Perdona la battuta, ma non ho saputo resistere…
Inizia col selezionare la prima coppia di tracciato più scritta. Dopodiché, fai click col tasto destro e scegli Crea maschera di ritaglio.
Ricorda che gli elementi vanno selezionati in modo che compaiano dei quadratini colorati nella palette dei livelli. Assicurati quindi di usare lo strumento selezione, oppure clicca sui pallini accanto ai nomi dei livelli. Nel secondo caso, per effettuare una selezione multipla, ti basta mantenere premuto CTRL.

Ora fai la stessa cosa con la seconda coppia e voilà, les jeaux son faits.
A primo impatto potresti non notare nulla di differente, ma in realtà hai appena tagliato in due il testo.
Nell’immagine seguente ho rinominato i gruppi generati in automatico dalla maschera di ritaglio per rendere meglio il concetto.

Non resta che muovere una delle due parti per rendere evidente l’effetto.
Io ho scelto di spostare la parte superiore sia a sinistra che in basso, e questo è il risultato.
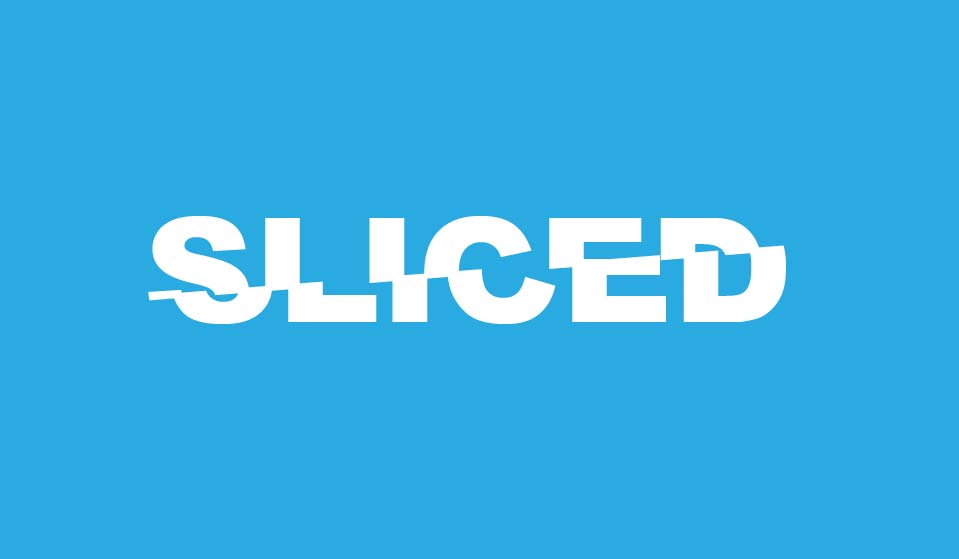
Infine, per dare un senso di tridimensionalità, ho aggiunto l’effetto ombra esterna.
Ho quindi selezionato il livello parte superiore testo andando poi su Effetto – Stilizzazione – Ombra esterna. Come colore ho scelto il #0982ad e qui di seguito trovi i miei parametri.

Ricorda che puoi modificare o eliminare l’effetto in qualsiasi momento dal pannello Aspetto. Se non lo vedi, vai su Finestra – Aspetto.

Complimenti, hai appena realizzato il tuo testo tagliato su Illustrator!
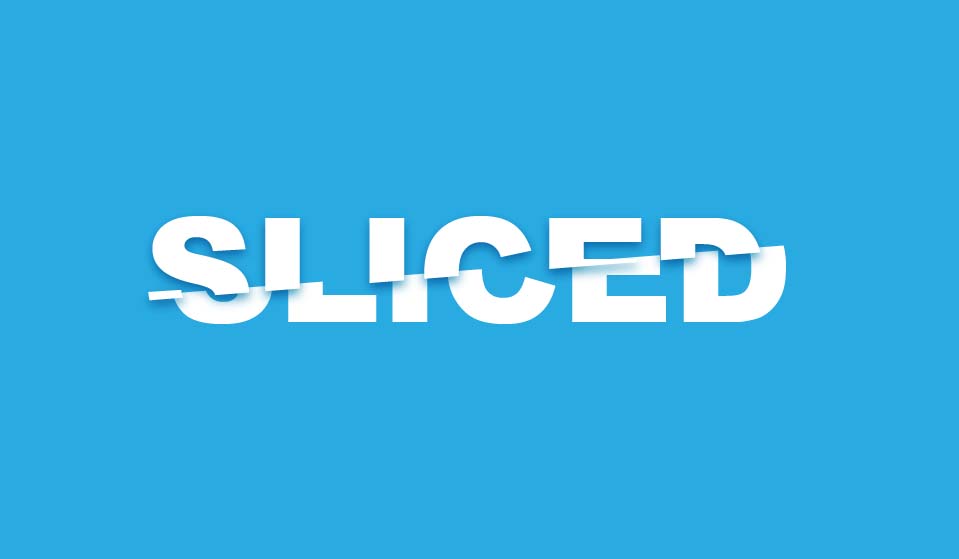
Conclusioni
In quest’articolo ho voluto mostrarti il mio metodo personale per tagliare un testo su Illustrator.
Come ti dicevo in precedenza, in giro troverai molte guide al riguardo, ma quelle che ho letto non prevedevano l’uso di una maschera di ritaglio. Il testo veniva convertito in tracciato, perdendo la sua modificabilità.
Grazie a questa tecnica sarai invece in grado di editare la scritta quando lo vorrai. Ti basta usare lo strumento testo e modificare i livelli del testo.
Inoltre, sempre grazie alla maschera di ritaglio, potrai gestire il taglio a tuo piacimento.
Nell’immagine sotto sono partita dall’esempio precedente e ho modificato sia la scritta che la sua dimensione. Poi, spostando i rettangoli delle due maschere di ritaglio, ho generato un nuovo taglio del testo.

Allora, piaciuto quest’articolo? Hai imparato qualcosa di interessante? Fammelo sapere con un commento. Ciao, alla prossima!