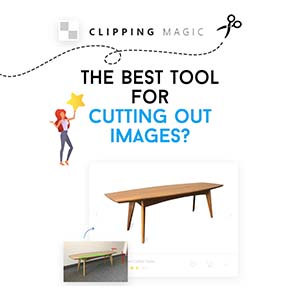Quando si tratta di scontorni, Photoshop ci mette a disposizione decine di tecniche e strumenti. Non esiste un metodo più valido di un altro, ma solo quello più adatto alla situazione. Ogni immagine è infatti una storia a sé, e starà a noi decidere quale tecnica utilizzare in base al contesto. Oggi voglio mostrartene una davvero interessante che coinvolge canali e curve. Pronto a scoprire come scontornare immagini difficili con Photoshop?
Si lo so, quando c’è da scontornare immagini difficili con Photoshop siamo tutti lì a sbattere la testa contro il muro, o meglio contro la tastiera.
Fortunatamente esistono diversi escamotages in grado di farci risparmiare tempo e… tenere a bada il nostro sistema nervoso. Sia chiaro, ho sempre pensato che per un’immagine complessa non esistano soluzioni magiche da pochi secondi, ma certi “trucchetti” ci facilitano davvero l’esistenza.
Come fare ad esempio qualora dovesse presentarsi la necessità di scontornare un animale? Una volpe con peli e baffi può rendere l’idea.
Scontornare elementi come erba, pellicce e capelli può rivelarsi un vero e proprio incubo se non si conoscono le tecniche giuste. Ma niente paura, ho scritto quest’articolo appositamente per te che magari sei ancora alla ricerca della metodologia appropriata senza averla ancora trovata. Seguimi dunque passo passo nella lettura di questa guida, e scoprirai una tecnica semplicissima per scontornare immagini difficili con Photoshop.
Scontornare immagini difficili con Photoshop tramite canali e curve
La prima cosa da fare è duplicare il canale che sembra generare più contrasto fra soggetto e sfondo. Io ho scelto il blu.

Lo scopo è quello rendere il soggetto nero e lo sfondo bianco, al fine di poter creare una selezione della volpe.
Vai quindi su Immagine – Regolazioni – Curve. Come da immagine, seleziona l’apposita iconcina e clicca sul punto della foto da modificare. Trascina verso l’alto se vuoi schiarire la zona in questione, viceversa se intendi scurirla.

Nulla ti vieta di effettuare più volte la stessa regolazione.

A questo punto, non ti resta che ultimare l’opera servendoti del pennello. Un consiglio? Utilizza gli strumenti Brucia e Scherma nei punti che richiedono precisione, ti assicuro che sono una vera e propria manna dal cielo! Io li ho infatti usati per le zone più ostiche, che altro non sono se non i bordi interno ed esterno del soggetto. Più ci si avvicina ai margini di quest’ultimo, più diventa difficile essere precisi e non “sbordare”. Bè, fidati che grazie a questi strumenti sarai notevolmente agevolato. Provare per credere!
Talvolta in corso d’opera può risultare difficile distinguere ciò che appartiene allo sfondo e ciò che invece riguarda il soggetto da scontornare. Per avere una chiara visione della situazione, ti basta rendere visibile il canale RGB. L’area mascherata (in questo caso la volpe) apparirà coperta da una patina rossa, distaccandosi dallo sfondo e permettendoti di controllare il tuo lavoro.

Il risultato dovrebbe essere più o meno questo.

A questo punto non devi fare altro che creare la selezione. Clicca quindi sulla prima iconcina in basso alla palette dei canali.

In seguito vai nella palette dei livelli e una volta selezionata l’immagine in questione, crea una maschera di livello cliccando sull’apposita icona in basso al pannello e mantenendo premuto ALT. In alternativa, vai su Livello – Maschera di livello – Nascondi selezione.

L’uso del pennello per rivelare i dettagli andati persi durante il ritaglio
Per controllare il mio risultato ho creato un nuovo livello Tinta unita scegliendo un colore scuro.
Di base il lavoro risulterebbe concluso, se non fosse per un po’ di peluria della volpe andata persa durante il ritaglio.
Per far riemergere i peli dell’animale, ho utilizzato la stessa tecnica che ti ho spiegato nell’articolo su come come scontornare i capelli con Photoshop su sfondo complesso. In sostanza, si tratta di scegliere il pennello giusto e sfruttare le opzioni del pannello Pennelli.

A questo punto mi è bastato ripulire la maschera di livello per ultimare il tutto.

Finito. Facile vero?
Sperando che il tutorial ti sia risultato utile, ti do appuntamento al prossimo articolo. Ciao!