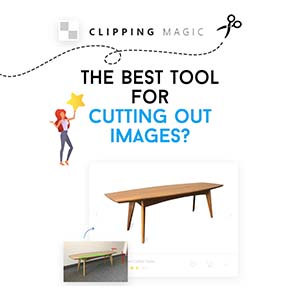In precedenza abbiamo già visto come scontornare i capelli con Photoshop. Si trattava tuttavia di un soggetto su sfondo semplice, il che rendeva tutto decisamente più facile e veloce. Le cose si complicano sensibilmente quando abbiamo a che fare con sfondi difficili ricchi di colori. Dobbiamo quindi rinunciare allo scontorno perfetto rassegnandoci ad orribili bordi seghettati e patine antiestetiche? Ovviamente no! Il portentoso Photoshop ci offre validi strumenti per qualsiasi tipo di situazione, permettendoci di aggirare il problema anche in questo caso. Sei pronto a scoprire come scontornare i capelli con Photoshop su sfondo complesso? Ottimo, allora seguimi passo passo nella lettura di quest’articolo.
Come scontornare i capelli con Photoshop su sfondo complesso
Parliamoci chiaro: non esiste una maniera semplice e rapida per scontornare i capelli con Photoshop su sfondo complesso. Alcune immagini possono essere meno rognose di altre, questo è vero, ma in linea di massima se vogliamo ottenere un risultato professionale dovremo spendere un po’ del nostro tempo con pazienza e dedizione.
Prendi questa fotografia ad esempio. Si tratta di un’immagine che presenta dei punti davvero ostici da trattare, e scontornarla non è stato un gioco da ragazzi.
Ad ogni modo, grazie alla combinazione di varie tecniche, sono riuscita ad ottenere un ottimo risultato. Posso anticiparti ciò che è stata la mia esperienza personale riassumendoti in pillole i metodi fondamentali che ho utilizzato:
- Migliora maschera
- Uso del pennello
- Ritocco del colore
Creazione della selezione di partenza
Come ben sai esistono numerosi modi per ritagliare un soggetto, come quello visto insieme nell’articolo su come scontornare immagini difficili con Photoshop.
Quando si tratta di scontornare i capelli con Photoshop su sfondo complesso però, è necessario ricorrere alla metodologia più adatta in base all’immagine che abbiamo davanti.
Per quest’immagine ho scelto di adottare due tipi di selezione.
La prima l’ho creata usando lo strumento Penna, dedicandomi allo scontornamento del corpo della ragazza. Per la seconda invece ho trovato molto comodo usufruire degli strumenti Brucia e Scherma, che mi hanno permesso di generare una buona selezione di base per quanto riguarda i capelli.
Ad ogni modo, nulla ti vieta di creare un’unica selezione. Personalmente ho voluto ricreare una selezione la più precisa possibile per i bordi netti dell’immagine, e per questo motivo ho scelto di avvalermi della penna per ritagliare la parte inferiore del soggetto.
Scontornamento tramite penna
Ho iniziato dunque creando il mio tracciato con la penna, in questo modo.

In seguito ho generato la selezione.
Per farlo ti basta cliccare col tasto destro sul tracciato di lavoro e scegliere crea selezione.

Infine, ho utilizzato una maschera di livello per rivelare la selezione e nascondere tutto il resto.
Puoi andare su Livello – Maschera di livello – Mostra selezione, oppure cliccare semplicemente sull’apposita iconcina in basso alla palette dei livelli.

Scontornamento tramite brucia e scherma
Eccoci arrivati al punto cruciale, in cui risulta importante ottenere una buona selezione di partenza dei capelli. Gli strumenti Brucia e Scherma si sono rivelati molto utili in questo senso. Vediamo dunque come fare.
Il soggetto in questione presenta un elevato quantitativo di rosso, per cui ho scelto di sfruttare il canale di questo colore per ricreare la mia selezione.
Per prima cosa ho quindi duplicato il canale del rosso.
In seguito, ho sfruttato lo strumento Scherma per schiarire la parte superiore della ragazza, e quello Brucia per scurire lo sfondo.

Ricorda che nei punti che non richiedono una particolare attenzione sei liberissimo di usare il pennello, al fine di velocizzare l’operazione. Le zone critiche sono i bordi interno ed esterno del soggetto, ed è proprio lì che vanno utilizzati brucia e scherma.
In corso d’opera puoi rendere visibile il canale RGB per avere un maggiore controllo della situazione.

Ecco il risultato del mio scontorno.

Ridefiniamo la selezione tramite Migliora maschera
A questo punto dobbiamo creare la nostra selezione.
Clicca quindi sull’apposita iconcina in basso alla palette dei canali, seleziona il canale RGB e crea una maschera di livello.
Nel mio caso, avendo già creato la selezione per il corpo della ragazza, ho duplicato il livello di base, eliminato la vecchia maschera di livello e applicato la nuova.

Dopo aver pulito la selezione tramite la maschera di livello, è il momento di utilizzare l’utilissima funzionalità del Migliora maschera.
Facciamo quindi doppio click sulla maschera di livello dei capelli e scegliamo Bordo maschera, utilizzando lo strumento Raggio sul bordo dei capelli per ridefinire la nostra selezione.

A questo punto creiamo un livello di riempimento andando su Livello – Nuovo livello di riempimento – Tinta unita. Scegliamo un colore, e trasportiamo i livello appena creato in basso a tutto. In tal modo potremo modificare rapidamente il colore di sfondo in qualsiasi momento e renderci conto della validità dello scontorno.
Il mio consiglio è quello di alternare spesso bianco e nero, per controllare che la sagoma sia ben visibile sia su sfondi scuri che su quelli chiari.

La funzione Migliora maschera ci ha dato una grossa mano, svolgendo un ottimo lavoro nella ridefinizione della nostra maschera, ma non è ancora abbastanza. Ci sono infatti dei dettagli andati perduti, che una volta rivelati renderanno lo scontornamento praticamente perfetto. Ecco degli esempi.


Vediamo dunque come procedere.
Usiamo il pennello per scontornare i capelli con Photoshop su sfondo complesso
Avresti mai pensato al pennello come tuo migliore alleato nello scontornamento dei soggetti su sfondi difficili? Bè, nemmeno io, fin quando non ho messo in pratica questa fantastica tecnica.
È arrivato il momento di mostrarti il risultato del mio lavoro.

Come ho fatto? Te lo spiego subito, ma prima è doveroso fare una piccola premessa.
Ecco perché dovresti dire addio al tuo mouse
Chi possiede una tavoletta grafica sarà notevolmente avvantaggiato.
Esiste tutta una serie di motivi per cui il pennino è da preferire al mouse, come descritto qui. Se non hai voglia di leggere un articolo in lingua inglese, ti risparmio la fatica sintetizzandoti le ragioni principali per cui amerai utilizzare una penna stylus al posto dei classici mouse o trackpad.
- Sensibilità a pressione e inclinazione
- Movimenti naturali
- Comfort impagabile
- Salutare per la tua mano
In primis, l’uso del pennino consente di regolare il tratto in base alla pressione effettuata. In questo brevissimo video puoi farti un’idea di come funziona.
Hai mai provato a scrivere qualcosa con il mouse? Il tuo nome ad esempio. Un disastro vero? Bè, immagina di poter fare la stessa cosa con una penna. Spennellare o creare selezioni non è mai stato così semplice e naturale.
Stare per ore seduti con la mano fissa su di un mouse può risultare davvero stressante, non trovi anche tu? Con l’ausilio di un pennino puoi avere molta più flessibilità, soprattutto considerando le tavolette grafiche che supportano la connessione bluetooth. Bello disegnare o ritoccare da sdraiati, no?
Il discorso della salute si ricollega a quanto accennato poco fa. Purtroppo, se per lavoro o per passione spendi molto tempo utilizzando il mouse, c’è il rischio che tu vada incontro a dei problemi di salute. Artriti, tendiniti e sindrome del tunnel carpale rappresentano degli esempi concreti. Sfortunatamente, anch’io mi sono imbattuta in una di queste fastidiosissime rogne. Una serie di eventi, tra cui molto probabilmente lo stare parecchie ore davanti ai programmi di grafica munita solo di mouse, mi ha portato all’infiammazione chiamata sindrome di De Quervain.
Valuta l’acquisto di una tavoletta grafica
Alla luce di quanto hai appena letto, immagino che tu non abbia più dubbi sul fatto che una penna stylus rappresenti una vera e propria manna dal cielo.
In particolare ti invito a riflettere sul fattore salute, che ovviamente, come sempre, rimane la cosa più importante. Spesso i fastidi come quello che mi ha colpito in prima persona sono duri a morire, e nei casi più gravi è necessario ricorrere all’intervento.
Dammi retta: se passi molto del tuo tempo a lavorare con la grafica e non hai una tavoletta, valuta un suo possibile acquisto, non te ne pentirai.
Quale tavoletta grafica acquistare?
Innanzitutto, se non sai cos’è e come funziona una tavoletta grafica, ti invito a leggere questo esauriente articolo al riguardo. In questo modo non rischierai di rimanere confuso di fronte ai termini tecnici che incontrerai a breve e capirai bene di cosa stiamo parlando.
Vorresti comprare una tavoletta grafica ma non sai come orientarti? In tal caso ti consiglio la lettura di quest’ottimo articolo di Simone Poletti. Ti aiuterà a capire i principali fattori in base ai quali orientare il tuo acquisto.
Vuoi conoscere le migliori tavolette grafiche sul mercato? Leggi il mio articolo al riguardo e scopri qual è il dispositivo giusto per te!
Come usare il pennello per scontornare i capelli con Photoshop su sfondo complesso
Dopo questa lunga parentesi, è il momento di tornare a noi e scoprire come usare il pennello per scontornare i capelli con Photoshop su sfondo complesso.
Eravamo rimasti al nostro soggetto ritagliato grazie anche e soprattutto all’aiuto del Migliora maschera. Da qui in poi dovremo proseguire a mano, senza l’ausilio di funzioni miracolose.
Tutto ciò che dobbiamo fare è scegliere il pennello giusto e armarci di tanta pazienza. Chi come me ama la grafica digitale troverà l’operazione estremamente divertente e stimolante, ma ciò non vuol dire che non sia stancante. Ecco perché ci tenevo così tanto a scrivere un articolo nell’articolo parlandoti della tavoletta grafica, uno strumento davvero indispensabile per lavori di questo tipo in ambito professionale!
Dobbiamo scegliere un pennello che si avvicini il più possibile ai capelli della ragazza. Per prima cosa dunque, ti consiglio di aprire una tela a parte e fare le tue prove.
Personalmente ho trovato ottimo il brush che vedi nell’immagine sotto.

Naturalmente, per adattarlo a quelli che erano i miei bisogni, ho dovuto personalizzarlo.
Vai quindi su Finestra – Pennelli per apportare le tue modifiche.

L’importanza della funzione Trasferimento per scontornare i capelli con Photoshop su sfondo complesso
Ci sono un mucchio di parametri che possono tornare utili ai nostri scopi.
Ad esempio a seconda delle zone dell’immagine avremo bisogno di utilizzare più o meno setole, per simulare i capelli fitti o viceversa. Ci basterà semplicemente modificare il valore del parametro Setole, in questo modo.

Possiamo poi rendere i tratti meno marcati, diminuendo il valore di Lunghezza.

Quello che voglio farti notare nello specifico però, è la voce Trasferimento. Spuntandola, saremo infatti in grado di controllare flusso e opacità del nostro pennello in maniera fantastica.
Attiva quindi l’opzione Trasferimento e scegli un’opzione dai menu a tendina.

Se possiedi una tavoletta grafica puoi avere un controllo nettamente maggiore della situazione, grazie a opzioni come Pressione penna e Inclinazione penna.
Nel mio caso mi sono dovuta arrangiare con il mouse, scegliendo Dissolvi, che mi offre comunque un buon risultato. I tratti infatti come hai potuto notare vanno dissolvendosi, a seconda della percentuale impostata per il parametro Minimo.
Il mio consiglio è quello di salvare i pennelli ad ogni personalizzazione effettuata, in modo da avere sempre a disposizione il pennello per i capelli singoli, quello per i capelli fitti e così via. Ti basta cliccare sul menu in alto a destra del pannello pennelli e scegliere Nuovo pennello predefinito.

Usiamo i pennelli sulla maschera per scontornare i capelli con Photoshop su sfondo complesso
Una volta salvato il set di pennelli, non mi resta che augurarti buon divertimento.
Tutto quello che dovrai fare sarà utilizzarli agendo sulla maschera di livello, per rivelare i dettagli andati perduti durante lo scontorno iniziale.
Ecco come sono riuscita a far riemergere dettagli anche minimi con la massima precisione.

Naturalmente non c’è bisogno di raggiungere una perfezione maniacale, perché nessuno si accorgerebbe della differenza. Solo tu puoi comparare il risultato finale con la foto di partenza!
Ad ogni modo per aiutarti nella fase di “restauro” puoi abbassare l’opacità della maschera, in modo da vedere dove andare a spennellare per ricostruire i capelli. Ti basta fare doppio click sulla maschera di livello e abbassare la percentuale della densità.

Ovviamente con il pennello non possiamo solo rivelare, ma anche nascondere. Di conseguenza, potremo eliminare quei fastidiosi classici spazi fra i capelli che portano con sé zone dello sfondo.

Aggiustiamo il colore dei capelli
Non resta che una cosa da fare, e cioè sistemare quei punti dei capelli che presentano una cromia scorretta dovuta al background dell’immagine.
Farlo è un gioco da ragazzi. Tramite lo strumento Contagocce, campiona un punto a caso dei capelli.
Crea poi un nuovo livello e passa il colore sulle zone da correggere con il pennello, settando il metodo di fusione su Colore.

Non dimenticare di creare una maschera di ritaglio per far si che il colore operi solo sul soggetto!
Clicca quindi col tasto destro sul livello del colore e scegli Crea maschera di ritaglio, oppure mantieni premuto Alt posizionando il cursore tra il livello del colore e quello del soggetto e fai click.


Conclusione
Ti ho appena mostrato una delle tecniche più efficaci in assoluto per scontornare i capelli con Photoshop su sfondo complesso. È piuttosto impegnativa, lo so, ma i risultati finali ti regaleranno grandi soddisfazioni.
Se ti stavi chiedendo se l’immagine nel banner in evidenza fosse solo uno specchietto per le allodole, no, eccola qua.

In questo caso il lavoro di scontornamento mi ha portato via molto meno tempo, ma l’utilizzo del giusto pennello è stato comunque fondamentale per ottenere un risultato eccellente.
Buono scontorno allora, e nel caso in cui decidessi di acquistarla, buon divertimento con la tua tavoletta grafica! Alla prossima, ciao!