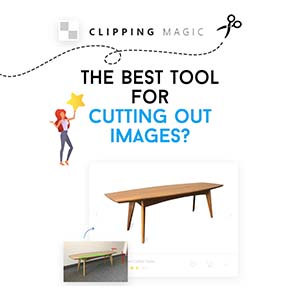Chi lo conosce e sa come usarlo lo ama, perché grazie a Photoshop tutto è possibile, o quasi. Lo sanno bene i fotografi, i ritoccatori, ma anche e soprattutto gli esperti del fotomontaggio. Dai un’occhiata ai lavori di questo straordinario artista russo, non sono stupefacenti? Se sei approdato qui, immagino che tu voglia sapere come fare un fotomontaggio con Photoshop. Magari qualcosa di molto più semplice rispetto alle opere di Max Asabin, meglio iniziare per gradi giusto? Ad ogni modo, qualunque sia il livello che vuoi raggiungere, dovrai fare tue alcune tecniche di base, fondamentali per la riuscita del tuo lavoro. Pronto a scoprire i segreti che si celano dietro l’arte del fotomontaggio?
Come ti dicevo, in quest’articolo ho intenzione di rivelarti le tecniche “segrete” alla base di un buon fotomontaggio, ma anche di mostrarti il risultato di quest’ultime. Non solo teoria quindi, ma anche un esempio pratico per guidarti passo passo nella realizzazione della tua opera. Continua pure a leggere, e scopri come fare un fotomontaggio con Photoshop.
Come fare un fotomontaggio con Photoshop: le chiavi del successo
Per questo lavoro ho usato l’immagine di questa ragazza e la foto di questa strada. Sei libero di scaricarle e utilizzarle come meglio credi, poiché sono entrambe prive dei diritti di copyright.
Ma torniamo a noi, e iniziamo a vedere insieme quali sono le chiavi del successo. Ecco dunque le colonne portanti che differenziano un semplice copia e incolla da una composizione che renderà difficile distinguere il vero dal falso:
- Scontorno
- Prospettiva
- Luce
- Colori e saturazione
- Ombre
Ora, invece di annoiarci con la sola teoria, che ne dici di ricomporre step by step il mio risultato finale per analizzare nella pratica quanto hai appena letto? Immergiti pure nel tutorial che segue per scoprire come fare un fotomontaggio con Photoshop.
Guida pratica su come fare un fotomontaggio con Photoshop
Il fotomontaggio che ti propongo oggi è piuttosto semplice, poiché si tratta solo di unire un soggetto e uno sfondo provenienti da fonti diverse.
Attenzione però, perché semplice non vuol dire facile. Si lo so, sembra che abbia copiato spudoratamente il payoff del nuovo spot Tavernello, ma in realtà è la prima frase che mi è venuta in mente.
Ogni fotomontaggio infatti per quanto possa essere “elementare”, se vuole aspirare ad un risultato professionale non dovrà mai distaccarsi dagli elementi chiave che hai letto nella lista. La mia composizione ne è l’esempio lampante, e tra poco capirai perché il lavoro che ho scelto di realizzare non mi ha portato via solo pochi minuti.
Manipolazione foto? Scegli FixThePhoto, azienda leader mondiale del fotoritocco! Clicca qui per info.
Percorriamo dunque questo cammino passo dopo passo, al termine del quale imparerai come fare un fotomontaggio con Photoshop coi fiocchi.
1. Scontorno
Un fotomontaggio non sarà mai credibile se il soggetto che incolliamo sullo sfondo è ritagliato male. Evita a tutti i costi i bordi frastagliati e cerca di scontornare seguendo i contorni nel modo più naturale possibile.
Esistono una marea di metodologie per ritagliare un soggetto, ma se hai a che fare con i capelli ti invito a leggere le mie guide su come scontornare i capelli con Photoshop su sfondi semplici e come scontornare i capelli con Photoshop su sfondo complesso.
In seguito, qualunque sia la tecnica da te utilizzata, non dimenticare di effettuare il ritaglio tramite una maschera di livello, in modo da rendere la modifica non distruttiva.
2. Prospettiva
Eccoci di fronte ad un altro fattore essenziale: la prospettiva. Riusciresti mai ad immaginare una persona fotografata dal basso ritagliata, presa e piazzata in un ambiente catturato all’impiedi? Ecco, più o meno è questo il concetto che voglio farti comprendere. Photoshop sarà anche un software magico, ma effettivamente tra alcune immagini non potrà mai esserci alcun feeling, come dimostrato in questo video. Insomma, qualcosa si può sempre fare in fase di “montaggio”, ma certe foto tra di loro cozzano e basta.
Una buona regola è quindi quella di scegliere sempre immagini con una prospettiva simile, così da potersi sposare nel migliore dei modi.
Nel mio caso ho deciso di complicarmi la vita, selezionandone due non proprio vicine in termini di prospettiva. Bè, non che l’abbia fatto apposta… semplicemente mi hanno colpito entrambe a primo impatto, e senza neanche pensarci troppo le ho salvate. Dopo poco erano già aperte nel programma, pronte per l’editing.
Fortunatamente sono riuscita ad aggirare il problema in maniera abbastanza soddisfacente. Mi è bastato infatti usare la funzione Trasformazione libera per lo sfondo, schiacciandolo e avvicinandolo alla prospettiva dell’immagine della ragazza.
Ho quindi duplicato il livello di base, e dopo averlo trasformato in oggetto avanzato sono andata su Modifica – Trasformazione libera. Questo è il risultato.

In seguito ho utilizzato lo strumento Pennello miscela colori per amalgamare il cielo dello sfondo duplicato con quello dell’originale. Naturalmente ho fatto tutto su un nuovo livello, per rendere la modifica non distruttiva.

Come sovrapporre il soggetto allo sfondo
È arrivato il momento di fondere soggetto e sfondo.
Cosa fare però una volta incollato il soggetto nel background scelto? Semplice, occorre fare in modo che la linea d’orizzonte del primo combaci con quella del secondo.
La linea d’orizzonte è quella linea immaginaria di demarcazione fra cielo e terra, e mentre in alcune fotografie è chiaramente visibile, in altre non lo è.

In questo caso saranno i punti di fuga ad aiutarci a rintracciarla, ovvero quei punti verso i quali convergono le linee parallele. È il caso di immagini con strade e costruzioni, che grazie alle linee rette immaginarie ci consentono di individuare facilmente la linea d’orizzonte.

Dopo aver quindi tracciato le linee d’orizzonte sia del soggetto che dello sfondo, ho provveduto a sovrapporre il primo sul secondo facendo in modo che le due linee combaciassero.


Come ridimensionare il soggetto in prospettiva
Eccoci arrivati a una parte molto delicata, ovvero ridimensionare il soggetto in prospettiva.
Se hai dunque la necessità di ridimensionare il tuo soggetto per cambiarne la posizione all’interno dello sfondo, dovrai avvalerti della trasformazione libera, ma occhio ad un particolare fondamentale.
Nel mio caso ho scelto di spostare la ragazza un po’ più indietro.
Innanzitutto ho convertito il livello in oggetto avanzato, dopodiché sono andata su Modifica – Trasformazione libera.

Vedi quel cerchietto al centro delle due diagonali? Si chiama punto di riferimento, e va posizionato sulla linea d’orizzonte. Solo così potrai ridimensionare un soggetto in prospettiva. Per spostarlo ti basta un semplice drag and drop.

Una volta piazzato il punto di riferimento, non ti resta che ridimensionare il soggetto. Ricorda di mantenere premuto sia Shift che Alt durante l’operazione. Il primo serve a mantenere le proporzioni dell’elemento grafico, il secondo a basarsi sul punto di riferimento durante l’operazione di ridimensionamento.
Ecco come si presenta il mio soggetto dopo averlo ridimensionato.

3. Luce
L’ideale in un fotomontaggio sarebbe andare a pescare dei soggetti con le stesse condizioni di luce dello sfondo. In tal modo non dovremo preoccuparci di ricreare ombre e luci artificialmente, oppure, come nel mio caso, di rimuoverle.
Ancora una volta mi sono ritrovata davanti un problema extra da risolvere, e cioè eliminare le “macchie” di luce sulla ragazza. Ti risparmio il procedimento, poiché non è in questa guida che ho intenzione di parlarne.

Anche se le condizioni di luce di soggetto e sfondo sono simili, dobbiamo sempre effettuare un controllo. I nostri occhi per quanto attenti potrebbero trarci in inganno, soprattutto se non siamo esperti del settore.
Crea quindi un nuovo livello e riempilo con un colore neutro, cioè una tonalità con valori identici di rosso, verde e blu. In poche parole, scegli un bianco, un grigio, oppure un nero. Setta poi il metodo di fusione del livello su Colore.
Grazie a questo passaggio potremo concentrarci esclusivamente sulla luce della composizione, senza farci distrarre dai colori delle fotografie.

Per aggiustare la luce del soggetto e omogeneizzarla con quella dello sfondo, puoi utilizzare le curve.
Nel mio fotomontaggio ad esempio, ho notato che le zone d’ombra sono più scure rispetto a quelle del background.
Per risolvere il problema ho innanzitutto creato un nuovo livello di regolazione Curve.
Dopodiché, avvalendomi dell’iconcina in alto a tutto nel pannello Curve, ho selezionato una zona d’ombra del soggetto (in particolare un punto del giacchino) e spostato la curva un poco più in alto, con lo scopo di schiarire le ombre.

Non dimenticare inoltre di applicare una maschera di ritaglio per far si che la regolazione agisca solo sul livello sottostante.
Infine, imposta il metodo di fusione delle curve su Luminosità.

4. Colori e saturazione
Dopo la luce, è la volta dei colori.
Crea quindi un nuovo livello di regolazione Curve, crea subito una maschera di ritaglio e clicca su Auto in alto a destra del pannello mantenendo premuto Alt, oppure vai direttamente su Opzioni automatiche tramite il menu del pannello.
Dalla finestra che comparirà, spunta l’opzione Trova colori chiari e scuri. Facile no?

Nulla ti vieta ad ogni modo di effettuare delle correzioni personali. Ti basta cliccare sui rettangoli accanto alle voci Ombre e Luci e cliccare con il contagocce sulle zone dello sfondo desiderate.
Se decidi di operare manualmente, ricordati di controllare che sia il livello di regolazione ad essere selezionato e non la sua maschera! In caso contrario dopo il campionamento ti ritroveresti davanti una roba simile.

Non dimenticare di settare il metodo di fusione delle curve su Colore.
Correggere la saturazione
Correggere i colori però non basta. Dobbiamo ancora occuparci di un aspetto, ovvero la saturazione.
Quello che sto per mostrarti non è l’unico metodo per controllare che la saturazione del soggetto sia simile a quella dello sfondo, ma è di sicuro il più immediato.
Crea quindi un livello vuoto e stavolta riempilo con una tinta unita a tua scelta. Setta poi il metodo di fusione su Luminosità.

Come vedi, il soggetto è un po’ più saturo rispetto al background.
Sistemare le cose è semplicissimo, basta creare un nuovo livello di regolazione Tonalità/saturazione, applicare una maschera di ritaglio, e regolare il parametro Saturazione in base alle proprie esigenze.


5. Ombre
Fin qui abbiamo già raggiunto un risultato sorprendente, e non è stato nemmeno così difficile vero?
In precedenza abbiamo parlato di luce e ti ho detto che selezionare soggetti e sfondi con condizioni di luce affini è senz’altro la scelta migliore, ma nel caso non fosse così? Bè, dovremo ricrearle noi, comprese le ombre. Insomma, a conti fatti la strada ottimale da seguire rimane quella di scattare noi stessi le fotografie, così da avere un controllo totale sulle nostre composizioni.
Non devi però scoraggiarti se non è questo il tuo caso. Spesso non si hanno i mezzi oppure le giuste conoscenze, e allora si preferisce reperire materiale dal web. Niente di sbagliato in ciò.
Vediamo quindi insieme come completare il nostro fotomontaggio andando ad aggiungere delle false ombre, e se non avrai bisogno di questo passaggio… bè, buon per te amico, perchè vorrà dire che la tua composizione risulterà ancora più realistica!
Come al solito anche in questo caso non esiste una pratica comune. Ti farò quindi vedere come ho agito io in questa specifica situazione.
Ombre da contatto
Per prima cosa ho creato un ellisse sotto un piede della ragazza tramite lo strumento Ellisse.

In seguito, cliccando col tasto destro sul mio tracciato e scegliendo Crea selezione, ho creato una selezione sfumata impostando come valore 3 alla voce Raggio sfumatura.


Ho poi creato un nuovo livello per riempire la selezione.
Sono quindi andata su Modifica – Riempi, e dopo aver scelto Colore dal menu a tendina ho campionato un punto dell’alsfalto vicino ai piedi della ragazza.

In seguito ho dato l’ok e ho cambiato il metodo di fusione del livello settandolo su Moltiplica. Questo è il risultato.

Successivamente ho ripetuto lo stesso procedimento per l’altro piede.

Ombra da proiezione
Grazie alle ombre da contatto ho fatto in modo che il soggetto non sembrasse più sospeso in aria, bensì “attaccato” al suolo.
Il lavoro tuttavia non è ancora terminato, poiché manca l’ombra che altro non è che la proiezione della ragazza. Il cielo del mio sfondo è nuvoloso, di conseguenza l’ombra sarà sfumata e poco evidente.
La procedura che ho usato è identica a quella delle ombre da contatto, con qualche piccola variazione.
Sono partita come al solito da un tracciato, stavolta realizzato con lo strumento Penna a mano libera.

Poi ho creato la mia selezione, sfumandola però molto di più. Alla voce Raggio sfumatura ho infatti impostato come valore 30.
Il resto lo conosci già, ma a differenza delle ombre da contatto ho abbassato l’opacità del livello al 30%.


Come fare un fotomontaggio su Photoshop: ritocchi finali
Ci siamo, il fotomontaggio è quasi ultimato, ma manca ancora qualcosa…
Innanzitutto mi sono resa conto che il soggetto è poco contrastato rispetto allo sfondo. Di conseguenza sono andata su Filtro – Contrasta – Maschera di contrasto e ho applicato il filtro per equilibrare la situazione.

In seguito osservando meglio la composizione ho deciso di rimpicciolire leggermente la ragazza. Mi è bastato andare su Modifica – Trasformazione libera, posizionare il punto di riferimento sotto un piede per non cambiare la posizione del soggetto, ed effettuare il ridimensionamento.

Infine, è buona regola applicare un filtro coloristico alla nostra composizione, per chiudere in bellezza e creare un fotomontaggio ancora più omogeneo.
Ho quindi creato un livello di regolazione Consultazione colore scegliendo Sienna-Bleau dalle opzioni.

Conclusioni
In questa guida ti ho mostrato come fare un fotomontaggio con Photoshop rivelandoti i punti chiave alla base di un buon risultato. Ricapitoliamoli insieme…
- Effettua sempre un buon ritaglio prima di incollare il soggetto sullo sfondo.
- Scegli sempre delle immagini con una prospettiva simile, oppure scatta tu stesso le fotografie per un controllo totale della situazione.
- Controlla sempre che la luce del soggetto si sposi bene con quella del background, anche quando sembra che non ci siano differenze.
- Correggi colori e saturazione del soggetto per amalgamarli con quelli dello sfondo.
- Se non presenti, crea le ombre.
- Applica un filtro coloristico al termine del lavoro per un’omogeneità perfetta fra soggetto e sfondo.
Con questo, spero di averti fornito un buon tutorial su come fare un fotomontaggio con Photoshop.
Allora, ti senti abbastanza creativo oggi da iniziarne uno? Nel frattempo ti saluto e ti invito a restare sintonizzato su Winged Teacher. Guide e risorse sono sempre all’orizzonte, pronte per essere condivise con te. Ciao, e al prossimo tutorial!